반응형
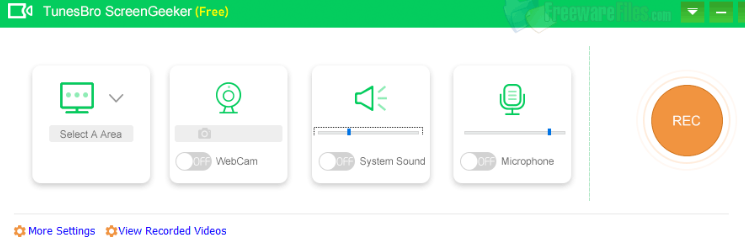
| 컴퓨터 화면을 녹화하고 싶은 경우가 많습니다. 그럴 때 무료로 쓸 수 있는 프로그램이죠. Tunesbro ScreenGeeker로 생산성을 높이십시오. 무료 스크린 레코더를 사용하면 외부 및 시스템 사운드로 완벽한 웹캠 활동을 녹화하는 것부터 회의 통화 기록을 유지하고 멋진 프레젠테이션을 만드는 것까지 모든 작업을 수행 할 수 있습니다. 온라인 비디오를 쉽게 녹화 할 수 있습니다. 필요한 웹 페이지에 액세스하고 ScreenGeeker를 실행 한 다음 비디오 디스플레이 영역 위로 드래그하기 만하면됩니다. 직관적 인 인터페이스-원 클릭 도구 및 기능과 단축키 단축키 주변 마우스 모드를 포함하여 선택한 기록 모드 오디오 및 비디오 캡처 및 자동 저장 풀 HD 포맷 비디오 유연한 화면 녹화 영역-녹화 할 영역 위로 드래그하기 만하면됩니다. 출력 품질 선택 마우스 움직임 추적 기록 미리보기 스크린 샷 형식 선택-PNG, JPG, GIF 또는 BMP 무료 스크린 레코더를 사용하기 가장 쉬움 온라인 회의, 화면 활동, 온라인 비디오 녹화 또는 전문가 수준의 프레젠테이션을 만들어야하는 경우 ScreenGeeker는 사용하기 쉽고 유연한 솔루션을 제공합니다. 그리고 모든 것이 완성되고 완벽 해 보이면 무료 스크린 레코더는 재생 기능과 쉬운 공유 도구를 모두 제공합니다. 관리자 권한으로 다운로드 및 설치 한 ScreenGeeker는 화면에서 녹화 할 영역을 '선택'하고 웹캠, 시스템 사운드, 마이크 및 녹음을 열 수있는 5 버튼 인터페이스로 시작됩니다. '영역 선택'버튼은 녹화 영역 옵션을위한 드롭 다운 메뉴를 제공합니다. 추가 설정에 액세스하는 탭과 레코더 비디오보기는 창 하단에서 사용할 수 있습니다. 추가 설정 탭은 마우스 옵션 및 핫키 설정, 출력 옵션, 텍스트 및 / 또는 로고 추가, 툴킷을위한 탭이있는 측면 패널 메뉴가있는 비디오 설정 창에 액세스합니다. 녹화를 시작하려면 드롭 다운 메뉴에서 전체 화면을 선택하거나 마우스를 드래그하여 캡처 영역을 만들고 필요한 경우 카메라와 마이크를 시작하고 옵션을 설정합니다. 여기에는 비디오 매개 변수, 비트 레이트, 비디오 또는 스크린 샷 형식 및 저장 위치가 포함됩니다. 마우스 및 커서 옵션을 설정하고 캡션을 만들고 로고를 추가 할 수도 있습니다. 녹화가 시작되면 컨트롤 스트립에 플레이어 컨트롤, 시간, 크기 및 카메라 탭과 설정 메뉴가 표시됩니다. 비디오 저장 및 재생 비디오를 녹화 한 후에는 사용하기 쉬운 무료 스크린 레코더를 사용하여 간편하게 저장하고 재생할 수 있습니다. 플레이어 제어판에서 중지 버튼을 클릭하고 비디오 형식을 선택한 다음 이전에 선택한 위치에 저장하면됩니다. 팝업 창에 비디오 목록이 표시되며 클릭하여 새 비디오 또는 이전 녹화를 재생할 수 있습니다. 프로그램 다운 https://www.tunesbro.com/ |
반응형
'유틸리티(Utility)' 카테고리의 다른 글
| 한 번의 클릭으로 컴퓨터의 램 메모리 정리 MemoryCleaner 다운 (0) | 2020.09.22 |
|---|---|
| 메모를 작성 및 정리 보안이 강력한 무료 텍스트 편집기 TreeNoote (0) | 2020.09.15 |
| 컴퓨터를 켤 때 오늘의 견적서 표시하는 무료 맞춤형 소프트웨어 MSDSoft Quotes 다운 (0) | 2020.09.01 |
| 흑백 이미지, 그림 또는 사진을 컬러 이미지로 변환 무료 소프트웨어 Picture Colorizer 다운 (0) | 2020.08.28 |
| 운영 체제를 USB와 SD 카드에 설치 가능한 무료 소프트웨어 Etcher Portable 다운 (0) | 2020.08.24 |